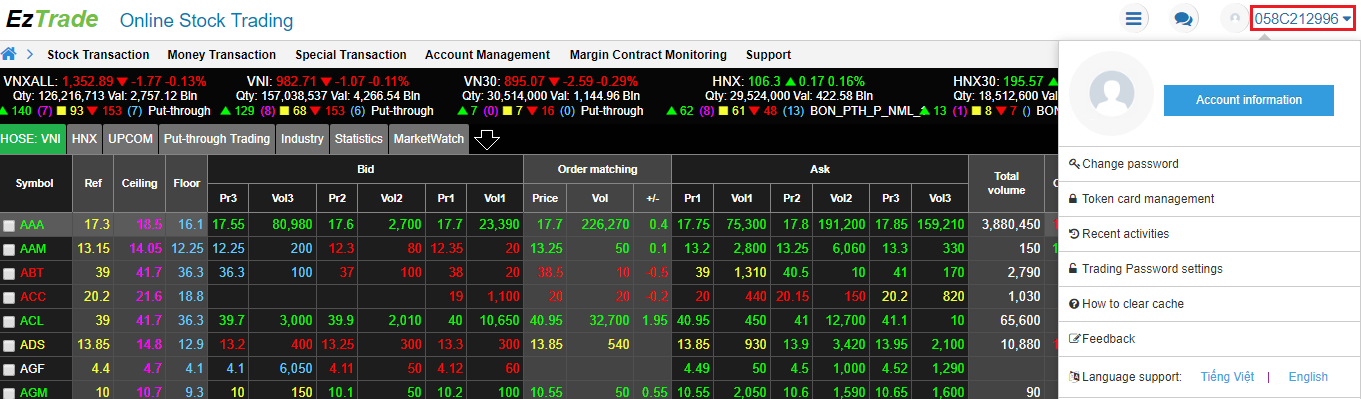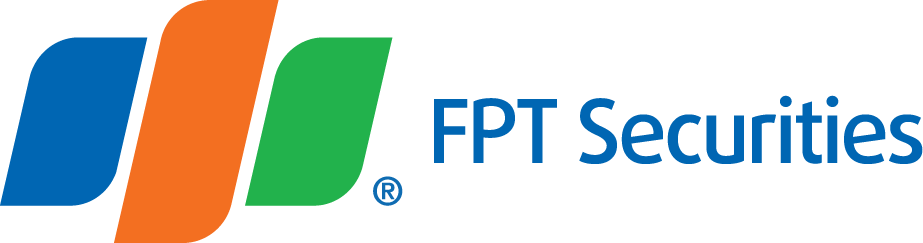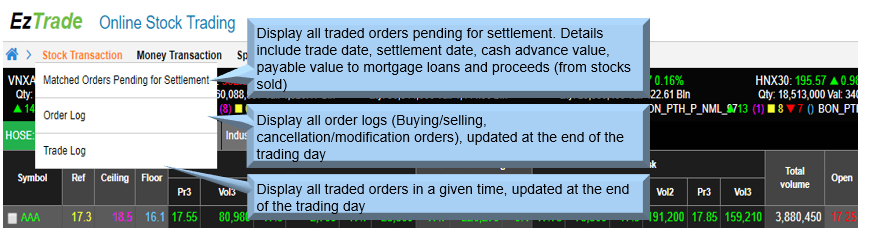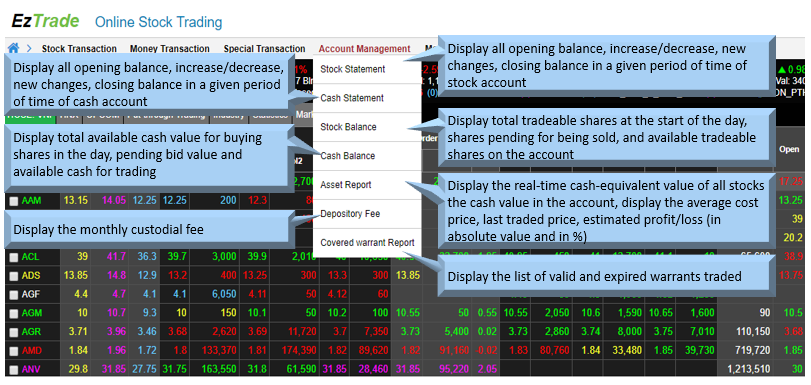Instructions on EzTrade Online Trading
1. Login
Step 1: You can log in EzTrade with either of the following methods:
- Method 1: Directly access the EzTrade Service website at https://eztrade.fpts.com.vn
- Method 2: Access the website http://www.fpts.com.vn, click on the block Online Trading
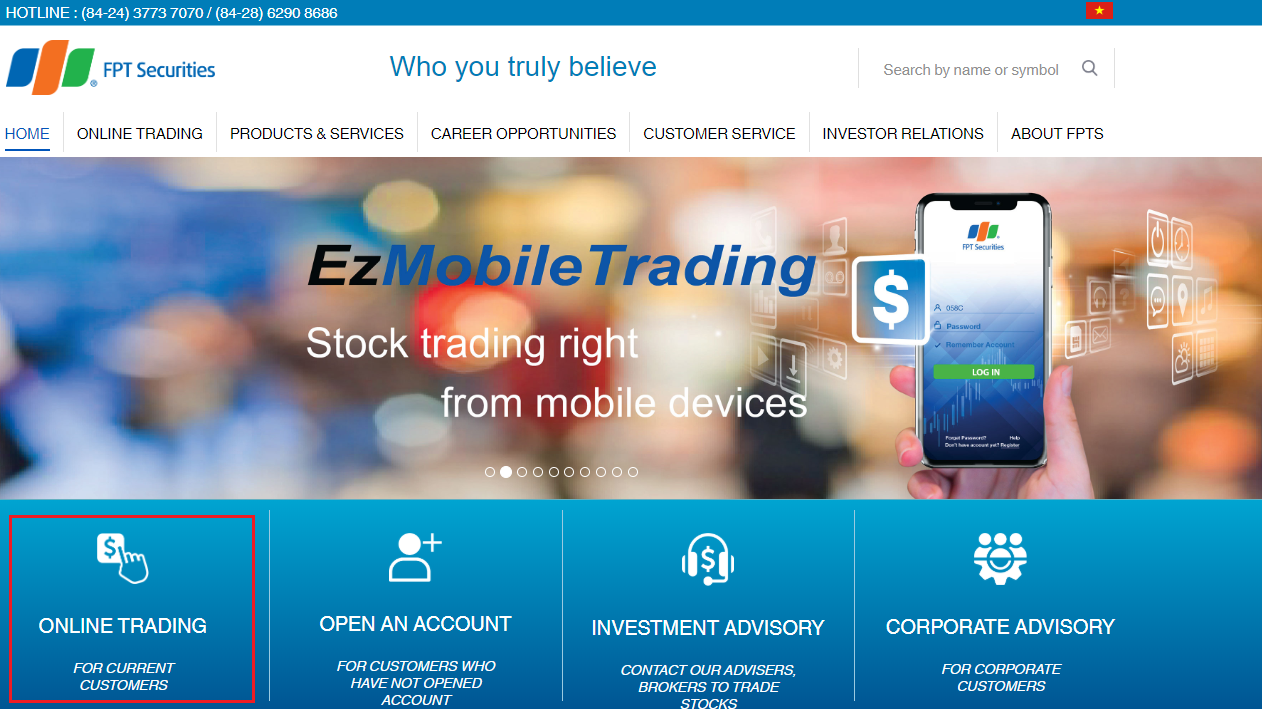
Step 2: Enter the account number and the login password and click Login
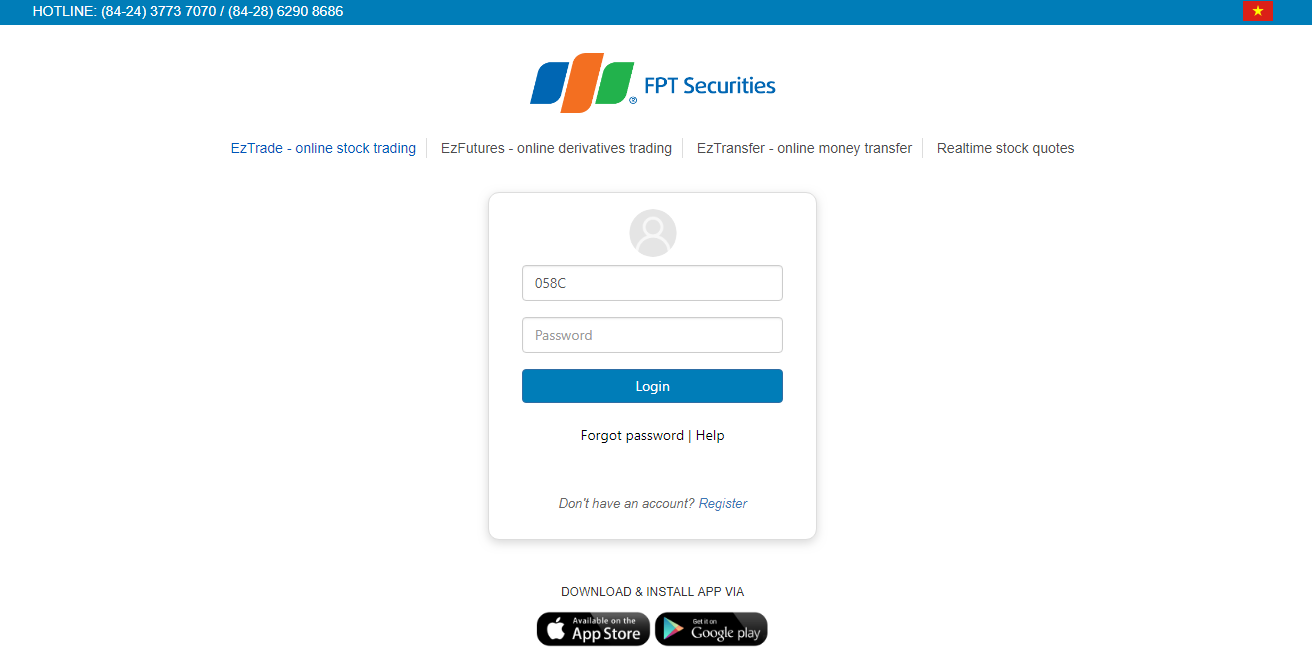
Note:
- Upon your first login: After entering the login password provided by FPTS and clicking Login button, you will be prompted to change your login password for security.
- In case your password is forgotten or locked, you may contact the FPTS Customer Service Department by telephoning (84.24) 37737065 for password recovery assistance.
2. Market Watch
Market Watch (MW) is an online price board integrated into EzTrade, enabling you to track stocks of interest easily and place a buying/selling order quickly right from this price board.
2.1. Create stock lists for tracking
- Tracking list advantages
- Quickly track stocks of interest
- Track stocks listed on all exchanges - HSX, HNX and UPCOM - at the same time
- Create multiple lists for easier tracking/following
- Creation steps:
- Step 1: Click on MarketWatch
- Step 2: Enter the list name
- Step 3: Click on icon “+” to create the list
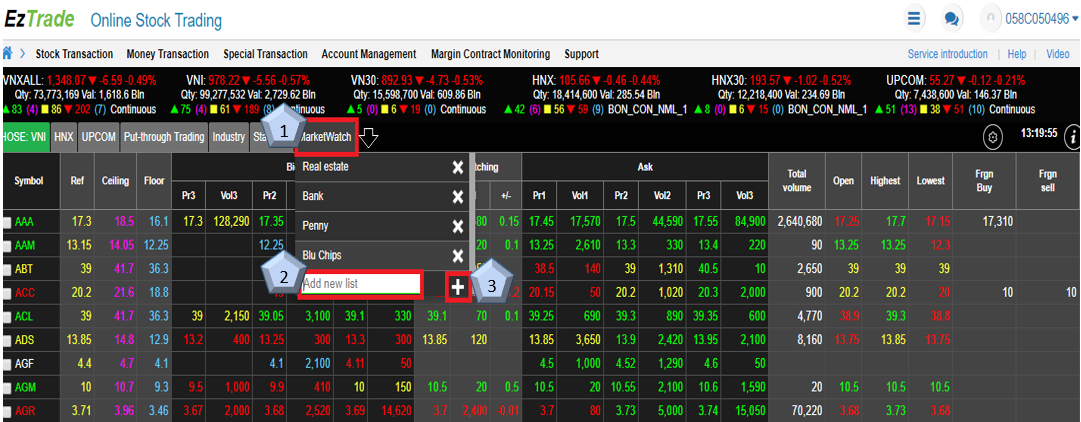
- Step 4: Add stocks to a list: Enter stock symbols into Add new list (use commas to separate stocks) and press Enter to add chosen stocks to the list

- Customers can add more or remove stocks from the lists
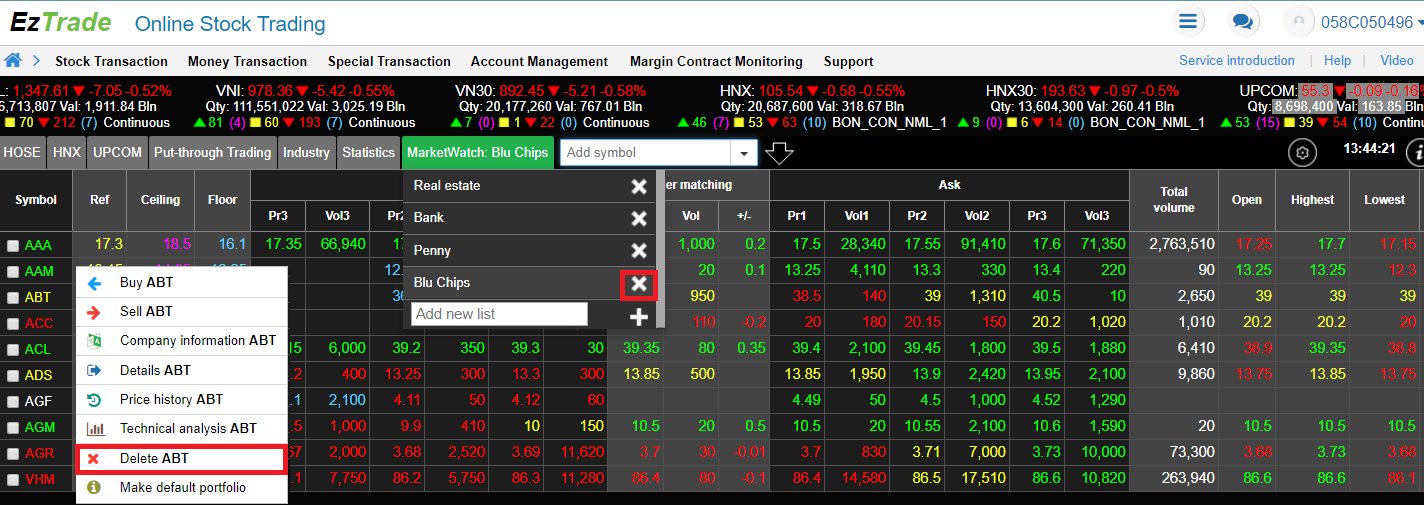
2.2. Search stock details
Right-click on a stock symbol and select “Details”, a popup window will show information details of the selected stock.
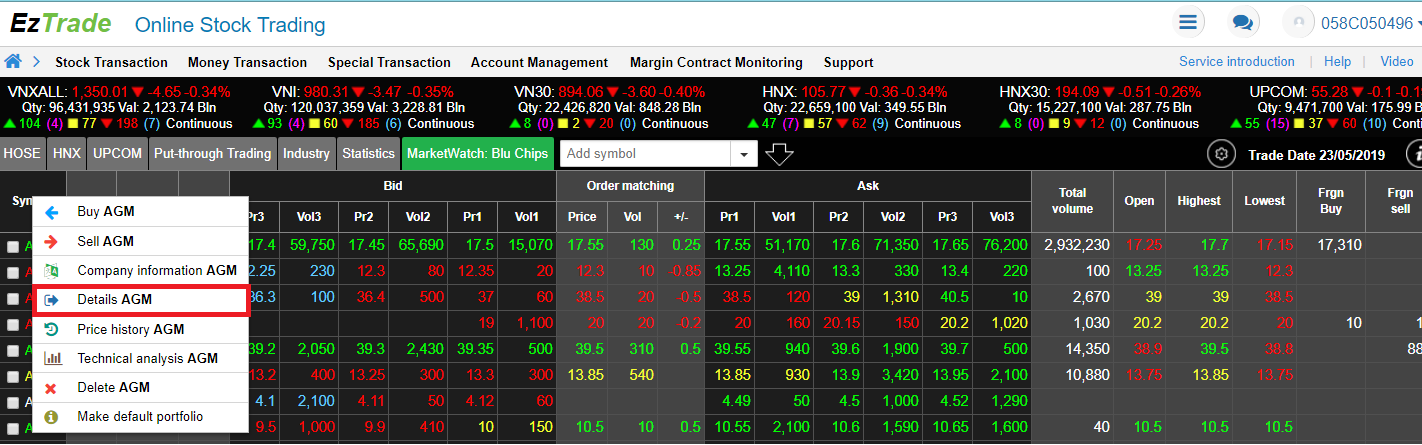
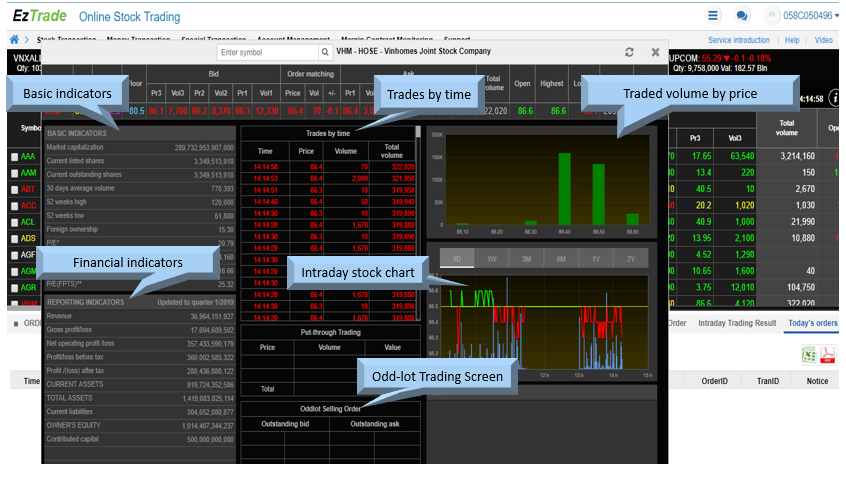
3. Placing Order
3.1. Time for receiving orders
- Start: From 19:00 on the preceding trading day.
- End: At the time the Stock Exchanges stop receiving buying/selling orders:
- HOSE: 14:45
- HNX: 15:00
- UPCOM: 15:00
3.2. Ways of placing orders
3.2.1. Placing an order from the Order-placing screen
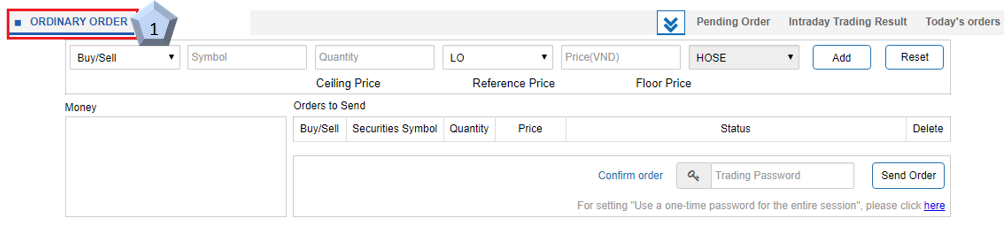
- Step 1: Select “Ordinary Order” or “Margin Order” or “Buying Power Margin Order”
- Step 2: Enter the order information
- Use the mouse cursor or use Tab key on the keyboard to move among fields to enter the required information
- Price: Price unit is 1 Vietnamese dong. No space, comma or period is allowed in the digit string in the price field.
- When you place a buying order, the system will display the cash balance available for buying in the “Money” section. And, when you place a selling order, the system will display the stock balance in your portfolio.
- The system automatically calculates “Maximum purchasable quantity” of the selected stock that you can afford with the available cash balance.
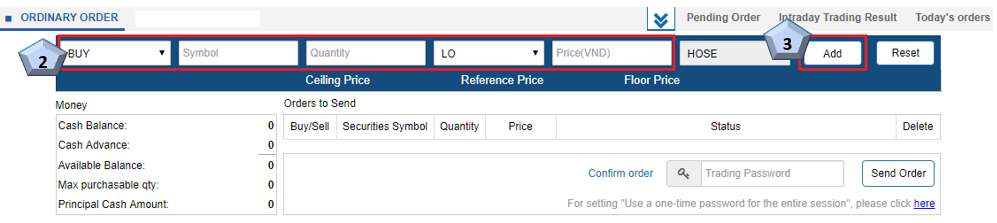
- Step 3: Click “Add” to save the order in the “Pending Order” list
- You can delete orders placed from the Pending Order List by clicking on Delete button on the corresponding row.
- You can add multiple orders to the Pending Order list before sending all orders placed with just a single click on the “Send Order”
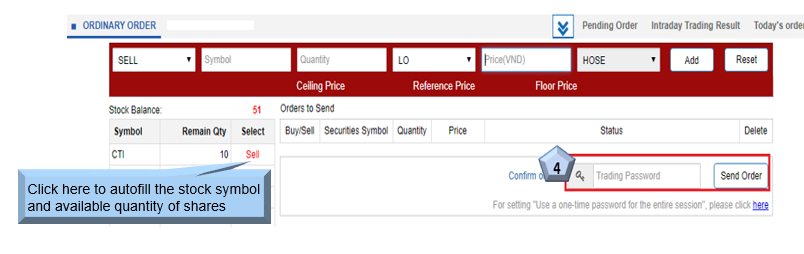
- Step 4: Enter the trading password and click “Send Order”
- All orders on the Pending Order list will be sent into the FPTS system in the order you have sent to the list.
- You should carefully watch the Order Status after sending them to the FPTS system: The field highlighted in green means the order is successfully delivered and the field highlighted in red means the order is sent but not delivered.
- To place more orders, you need to click the “Refresh” button or press F5 function key on the keyboard to refresh the Order-placing Screen.
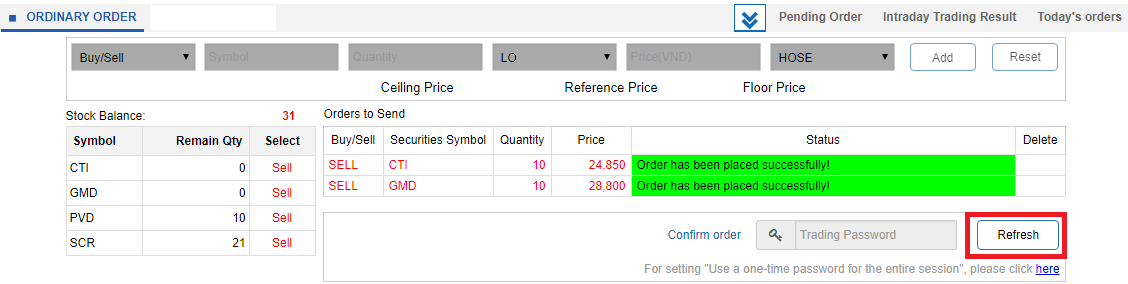
Note:
- Trading password:
- If you use the Token Card: Trading password is auto-generated Token passcode (i.e. 6-digit sequence displayed on Token screen) or PIN code plus the 6-digit sequence on the screen (in case you add PIN code).
- If you do not use the Token Card: Trading password is a static password provided along with the first-time login password by FPTS.
- Change the login password and the trading password
- Click “Account information” tab
- Select “Change password”
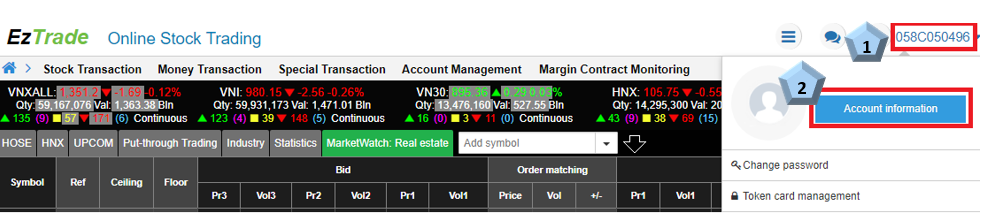
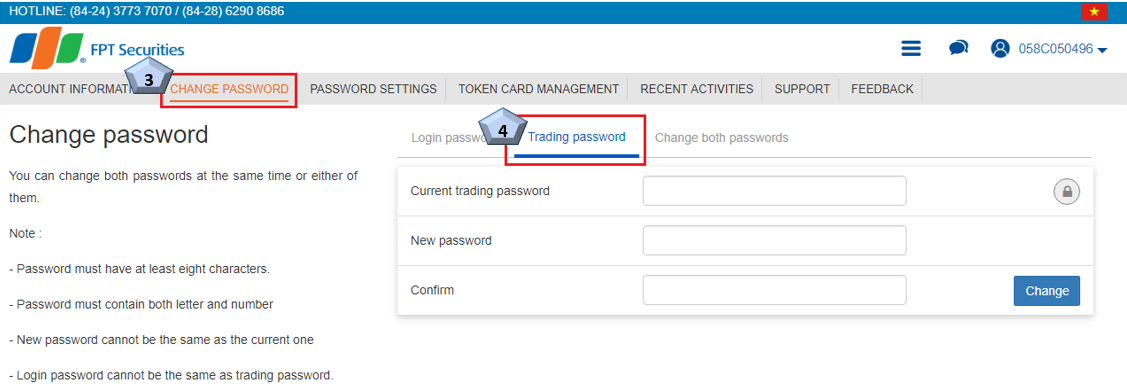
3.2.2. Placing an order from Market Watch
- To quickly place an order from the Market Watch, you only need to right-click on the selected stock symbol and then select “Buy” or “Sell”
- Buying order: The autofill bid price will be the lowest selling price on the market of the selected stock at the time of placing the order.
- Selling order: The autofill ask price will be the highest buying price on the market of the selected stock at the time of placing the order.
- You need to fill in the quantity and type of order before carrying out necessary order-placing steps described above.
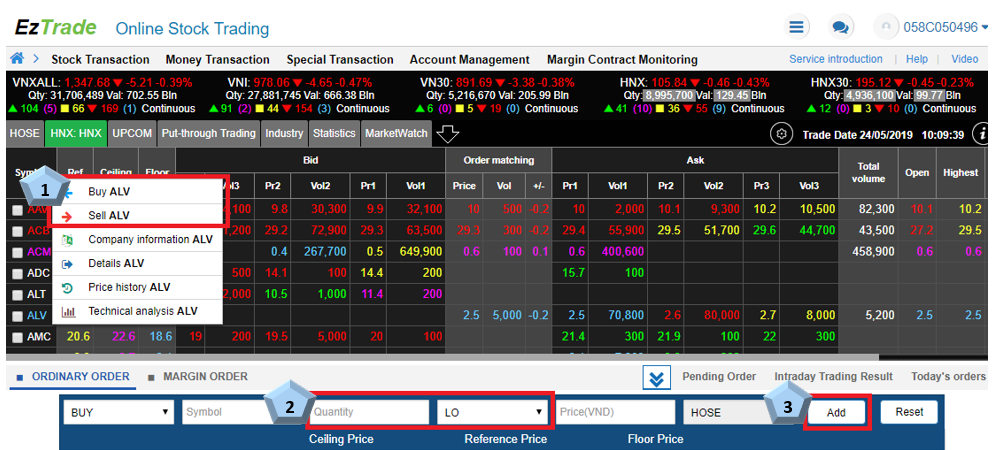
Note:
- You can change the price before sending the order.
- The order placed via Market Watch will be moved to the active Order-placing Screen. Therefore, if you want to place an ordinary order or a margin order, you need to move to the Ordinary Order tab or Margin Order tab before placing a buying/selling order on the Market Watch.
4. Cancelling/Modifying Order
4.1. Cancelling an order
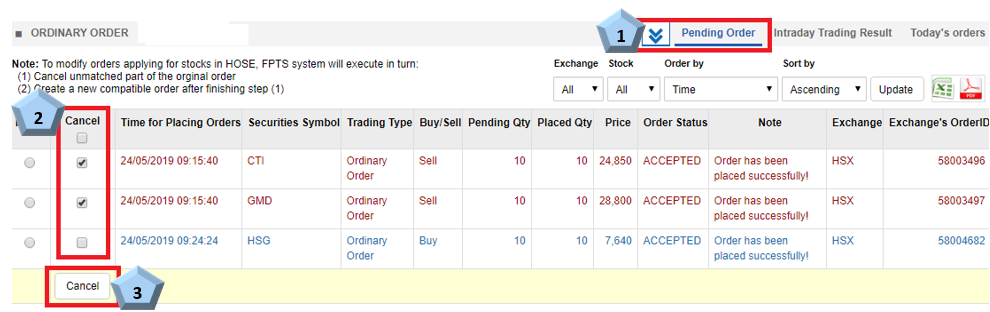
- Step 1: Click on “Pending Order” tab
- Step 2: Select order(s) you want to be cancelled and click on the square box in the “Cancel” column

- Step 3: Click “Cancel” button to cancel the order(s) placed.
- Step 4: Confirm the order cancellation
- A dialogue will be popped up to ask for your confirmation
- Click “Yes” to cancel the order or click “No” to abort it.
4.2. Modifying an order
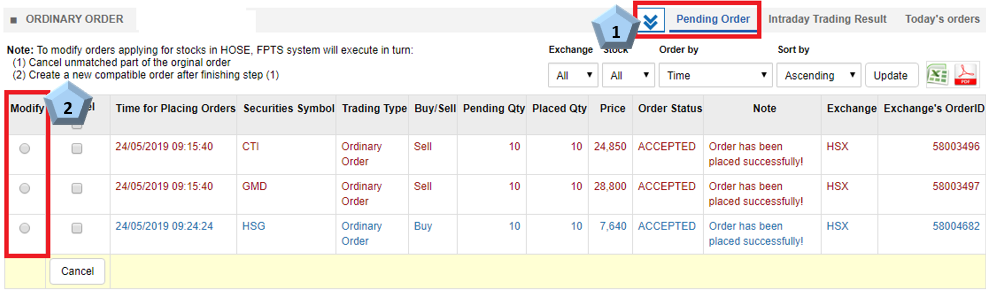
- Step 1: Select “Pending Order” tab
- Step 2: Select the order(s) you want to modify by click on the “Modify” square box on the corresponding row

- Step 3: Fill in the modified information
- You can change both price and quantity values
- Step 4: Click “Modify” to execute the order
Note:
- The successful delivery of a cancellation/modification order does not mean that such order is successfully cancelled or modified. The degree of successfully cancelled/modified order depends on how the original order is matched at the time of sending the cancellation/modification order into the system of the Stock Exchange.
- You can check your cancellation/modification status in the “Today’s Orders” tab.
- For stocks listed on HNX:
- The system currently supports modifying the price of the original order only one time.
- Therefore, if you want to modify the order again, you need to cancel the original order. After the cancellation order is executed by FPTS, you can place a new order as you wish.
- For stocks listed on HSX: To modify an order, the system will execute the following steps in turn:
- (1) Cancel untraded part of the original order
- (2) Create a new order after finishing Step (1)
- If a cancellation/modification order is being processed by the FPTS system, you cannot cancel/modify it again.
5. Reports
5.1. Reports on trading information
5.1.1. Pending order
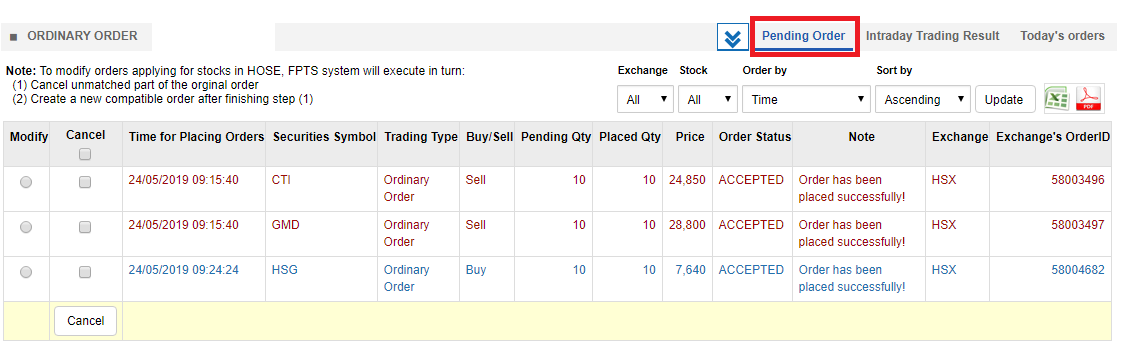
- Display all pending orders of your account. You can cancel/modify any order here.
- Order status:
- Pending: The order is being processed at FPTS system (not sent to the Stock Exchanges)
- Accepted: The order is delivered to the Stock Exchanges and is not traded
- Partly traded: The order is partly traded
- You can filter the stocks here by the Stock Exchange, Symbol or Sort by
- To update the reports there is a new order or a change in the display mode, click “update”.
- The reports will be refreshed at the end of trading time and all data during trading time will be deleted from the reports.
5.1.2. Intraday trading result

- Display traded orders during trading time as soon as FPTS receives data sent from the Stock Exchanges.
- The data will be deleted at the end of trading day. Then, you can check “Matched Orders Pending for Settlement” Report (as the Section 5.1.4 below)
5.1.3. Today’s order

- Order status:
- Pending: The order is being processed in the system and not delivered to the Stock Exchanges.
- Accepted: The order is delivered to the Stock Exchanges and still not traded
- Traded: The order is fully traded
- Partly traded: The order is partly traded
- Cancelled: The order is already cancelled
- Modified: The order is already modified
- Rejected: The order is already rejected
- Expired: The order is not fully traded and expired.
5.1.4. Stock Trading Reports
5.2. Account management reports
Note: Cash statement only displays data in three latest months. If you want to have cash statement in a longer period, please contact the FPTS Customer Service Department for assistance.
6. Personal Information Management
You use this feature to change your password, manage your user authentication device - Token Card, change your personal information, search activity history, send feedbacks or change the language settings.