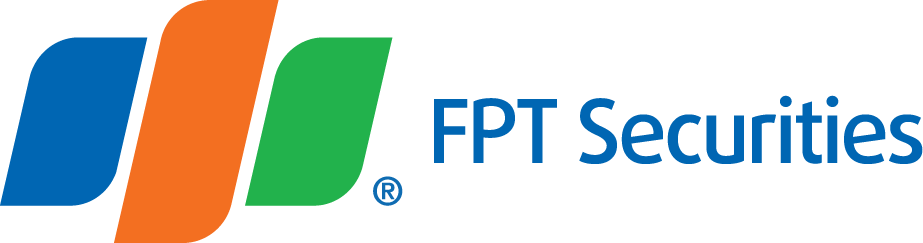1. Trên EzTrade
Trên màn hình giao dịch trực tuyến EzTrade, Khách hàng có thể tra cứu thông tin lịch sử giao dịch. Khách hàng chọn Tab "Lịch sử GD"


2. Trên ứng dụng EzTrade cho thiết bị di động
* Sổ lệnh cơ sở
Khách hàng tra cứu báo cáo giao dịch tại Sổ lệnh cơ sở. Khách hàng có thể mở sổ lệnh lên bằng 2 cách:
+ Cách 1:

+ Cách 2:

- Chờ khớp
Chi tiết lệnh chờ khớp: Bấm vào từng bản ghi để xem thông tin chi tiết của lệnh

+ Hủy / Sửa lệnh chờ khớp: Có thể thao tác Hủy/sửa từ 1 trong các màn hình sau
+ Ghi chú: Nút  là để thực hiện Sửa lệnh, nút
là để thực hiện Sửa lệnh, nút  là để thực hiện Hủy lệnh
là để thực hiện Hủy lệnh

- Đã khớp
Bao gồm 2 màn hình: Trong ngày và Quá khứ

+ Với màn hình “Trong ngày”, hiển thị các lệnh đã khớp trong ngày. Người dùng có thể lọc các lệnh đã khớp theo mã chứng khoán, loại lệnh Tất cả/ Mua/ Bán bằng cách nhấn vào biểu tượng 
+ Với màn hình “Quá khứ”, hiển thị các lệnh đã đặt trong quá khứ theo các khung thời gian như 1 tuần/ 1 tháng/ 6 tháng/ 1 năm). Người dùng có thể lọc theo mã chứng khoán, loại lệnh Tất cả/ Mua/ Bán, và theo khung thời gian khác muốn hiển thị bằng cách nhấn vào biểu tượng  .
.

- Lệnh điều kiện
Cách 1: Tại Màn hình Lệnh điều kiện: Khách hàng nhấn vào Tab Lệnh điều kiện, khách hàng có thể tra cứu thông tin các lệnh đã đặt.
Tab lệnh điều kiện ở màn hình đặt lệnh sẽ chỉ hiển thị các lệnh ở trạng thái Chờ kích hoạt.

Cách 2: Tại màn hình chính, Khách hàng nhấn vào ô Chức năng, lướt sang trái, lựa chọn Mua Bán/Thị trường, chọn ô Sổ lệnh cơ sở, chọn Tab Lệnh điều kiện.
Tab Lệnh điều kiện ở màn hình Sổ lệnh sẽ hiển thị lệnh điều kiện bao gồm tất cả các trạng thái.

- Lệnh đặt
Bao gồm 2 màn hình Lệnh “Trong ngày” và “Quá khứ”

+ Với màn hình “Trong ngày”, hiển thị các lệnh đã đặt trong ngày. Người dùng có thể lọc theo mã chứng khoán, loại lệnh Tất cả/ Mua/ Bán, loại tiền và trạng thái lệnh bằng cách nhấn vào biểu tượng 

+ Với màn hình “Quá khứ”, hiển thị các lệnh đã đặt trong quá khứ theo các khung thời gian như 1 tuần/ 1 tháng/ 6 tháng/ 1 năm, Người dùng có thể lọc theo mã chứng khoán, loại lệnh Tất cả/ Mua/ Bán, tiền, trạng thái lệnh và theo khung thời gian khác muốn hiển thị bằng cách nhấn vào biểu tượng 

* Sổ lệnh phái sinh
Để xem sổ lệnh của phân hệ Phái sinh, người dùng có 3 cách như sau:
- Từ màn hình Đặt lệnh Phái sinh, người dùng chọn “Xem chi tiết”
- Từ màn hình Sổ lệnh Cơ sở, người dùng chọn biểu tượng
 để chuyển sang phân hệ Phái sinh
để chuyển sang phân hệ Phái sinh - Từ màn hình Chức năng, tại tab Mua bán/Thị trường, người dùng chọn “Sổ lệnh phái sinh”

Màn hình Sổ lệnh Phái sinh gồm các tab sau: Chờ khớp, Đã khớp, Lệnh điều kiện, Lệnh đặt. Ở mỗi tab, người dùng có thể nhấn vào nút tại mỗi lệnh giao dịch để xem thông tin chi tiết của lệnh.

Tab Chờ khớp: hiển thị các lệnh thường và các lệnh điều kiện đã kích hoạt trong phiên. Các lệnh này có trạng thái chờ gửi, đã gửi hoặc khớp 1 phần. Người dùng có thể hủy/ sửa các lệnh đang chờ khớp (Lệnh điều kiện chỉ có thể hủy)
Tab Đã khớp: hiển thị các lệnh đã khớp trong phiên
Tab Lệnh điều kiện: hiển thị các lệnh điều kiện đã đặt và trạng thái của lệnh trong khung thời gian đã chọn (theo 1 tuần, 1 tháng, 3 tháng, 6 tháng, 1 năm hoặc theo khung thời gian tùy chọn ở nút  )
)
Tab Lệnh đặt: hiển thị mặc định là Lệnh trong ngày.
+ Lệnh trong ngày: hiển thị các lệnh đã đặt trong ngày. Người dùng có thể lọc theo mã hợp đồng, loại lệnh Mua/ Bán và trạng thái lệnh bằng cách nhấn vào nút  . Người dùng có thể chuyển sang xem lịch sử đặt lệnh bằng các chọn nút
. Người dùng có thể chuyển sang xem lịch sử đặt lệnh bằng các chọn nút  và chọn “Lịch sử đặt lệnh”
và chọn “Lịch sử đặt lệnh”
+ Lịch sử đặt lệnh: hiển thị các lệnh đã đặt trong quá khứ theo các khung thời gian như 1 tuần/ 1 tháng/ 6 tháng/ 1 năm (chưa hiển thị lệnh đặt của ngày hiện tại). Người dùng có thể lọc theo mã hợp đồng, loại lệnh Mua/ Bán, trạng thái lệnh, và theo khung thời gian khác muốn hiển thị bằng cách nhấn vào nút  .
.

Hủy/ sửa lệnh ở màn hình Sổ lệnh

Sửa lệnh: Người dùng có thể sửa lệnh trên Sổ lệnh bằng cách nhấn vào icon ở tab Chờ khớp hoặc mở Chi tiết lệnh và chọn “Sửa lệnh”
Hủy lệnh: Người dùng có thể hủy lệnh trên Sổ lệnh bằng cách nhấn vào icon ở tab Chờ khớp hoặc mở Chi tiết lệnh và chọn “Hủy lệnh”
1. Trên EzTtrade
Tại dịch vụ Giao dịch trực tuyến EzTrade, Khách hàng có thể tra cứu thông tin về tài khoản giao dịch bằng cách chọn Tab "Quản lý TK"

Hướng dẫn sử dụng Bộ Báo cáo tài sản Mới chi tiết tại đây.


Trong phần Quản lý TK\Sao kê tiền, khách hàng có thể tìm kiếm thống kê theo các loại giao dịch: Nộp/Rút chuyển tiền, Mua/bán chứng khoán, Ký quỹ và Ứng trước, Tư vấn đầu tư và các giao dịch khác để dễ dàng kiểm tra và theo dõi tài khoản trong quá trình giao dịch.

2. Trên ứng dụng EzTrade cho thiết bị di động
* Tra cứu phí
Quý khách vào ô Chức năng, bấm “Xem tất cả”, lựa chọn Tài sản/Báo cáo, chọn Tra cứu phí

Hiển thị các loại phí:
- Phí Mua, bán
- Thuế bán, thuế Đầu tư vốn
- Phí ứng trước tiền bán chứng khoán/ Tiền cổ tức
- Phí tư vấn đầu tư
- Phí SMS
- Phí lưu ký
- Phí Nộp/ Rút/ Chuyển tiền
- Lãi vay
* Biểu phí
Quý khách vào ô Chức năng, bấm “Xem tất cả”, lựa chọn Tài sản/Báo cáo, chọn Biểu phí

Báo cáo dùng để tra cứu – thay đổi biểu phí
- Mua bán
Bao gồm phần biểu phí giao dịch đang hiệu lực và phần Thay đổi biểu phí /Đăng ký Giao dịch chủ động tương ứng với từng loại TK
+ Với TK chưa đăng ký giao dịch chủ động, thao tác đăng ký Giao dịch chủ động như sau:

+ Với TK đang đăng ký Giao dịch chủ động, thao tác thay đổi biểu phí Giao dịch chủ động như sau:

- Giao dịch vay

- Lưu ký
Hiển thị biểu phí Lưu ký theo các loại chứng khoán
- Khác
Chỉ hiển thị biểu phí SMS à TK nào có đang đăng ký SMS mới hiển thị biểu phí
* Sao kê tài khoản
Quý khách vào ô Chức năng, bấm “Xem tất cả”, lựa chọn Tài sản/Báo cáo, chọn Sao kê chứng khoán/Sao kê tiền

- Sao kê chứng khoán
+ Hiển thị theo từng mã chứng khoán, bao gồm các thông tin
- Số đầu kỳ/ số cuối kỳ: Số lượng chứng khoán theo các loại CK
- Phát sinh: Phát sinh tăng/giảm chứng khoán theo loại

- Sao kê tiền cơ sở

- Sao kê tiền phái sinh

Từ màn hình Sao kê tiền Cơ sở, người dùng chọn biểu tượng  để chuyển sang phân hệ Phái sinh.
để chuyển sang phân hệ Phái sinh.

Người dùng có thể lựa chọn xem sao kê theo 1 tuần/ 1 tháng/ 3 tháng/ 6 tháng hoặc theo khung thời gian tùy chọn và cách sắp xếp các bản ghi theo thời gian ở biểu tượng  .
.